We are enhancing the Digital Banking dashboard for the web browser to feature a timesaving, intuitive experience showing all your important information at a glance. We are also improving the accounts page, making it easier to find the information about your account – transaction histories, total available cash and more. Look for the new updates on June 2nd!
It will also give you the power to write your own financial story. The new design will provide you with the ability to customize your accounts for a quick view of all of your finances – the way you want it. Everything you need is displayed all in one place or a click away.
Check out the new enhancements below that gives you the power to control your financial journey and see the full picture of your finances with ease.
Dashboard:
Watch the video here .
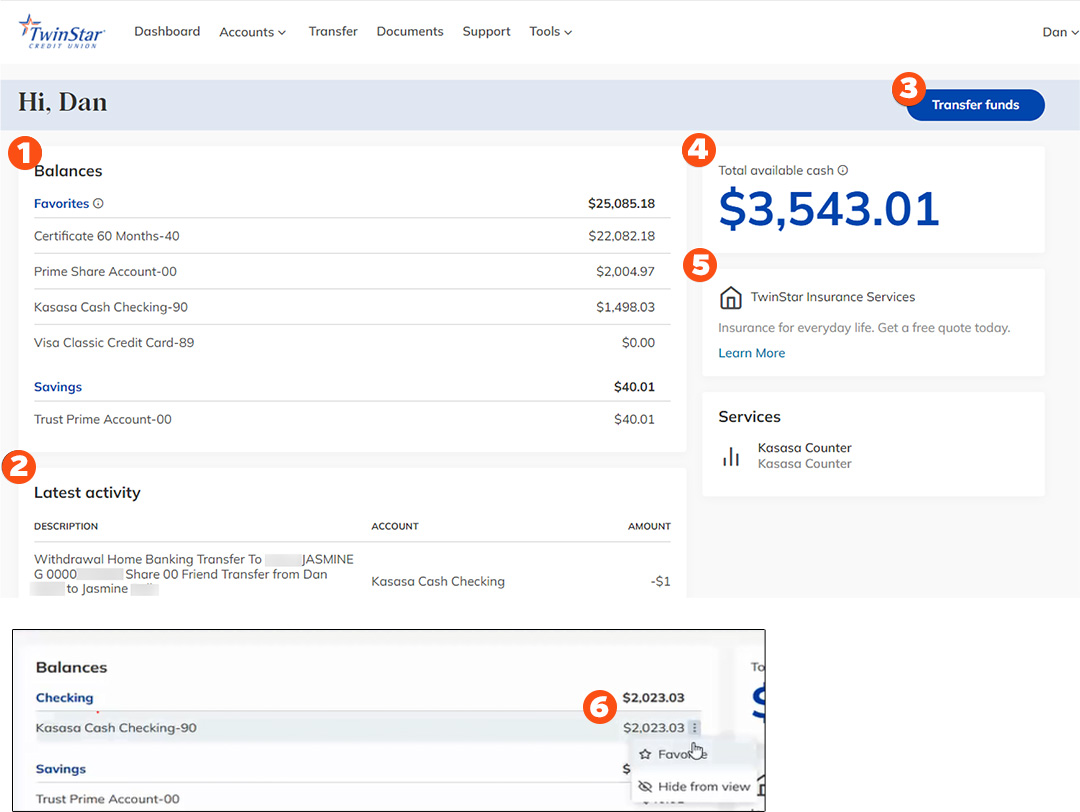
- Balances – displays all of your accounts by share type, savings, checking, etc. You can also “favorite” an account to move it to the top of the page or hide an account you don’t want to see on your dashboard.
- Latest Activity – shows the last 5 transactions for all accounts. Click on a transaction to see full transaction details. To see transactions for a specific account, select the account from the Accounts drop down menu at the top of the screen.
- Transfer Funds – make a quick money transfer.
- Total Available Cash – shows the total balance of all accounts (this balance does not include CDs).
- TwinStar products and services are highlighted here. Current promotions and online services are displayed in this block .
- Hover the cursor over an account to show 3 dots. Click the dots to see a menu which will allow you to favorite an account, moving it to the top of the Balances section, or hide it from view.
To log out of your account, the logout button is located in the upper right hand corner.
Accounts:
Watch the video here .
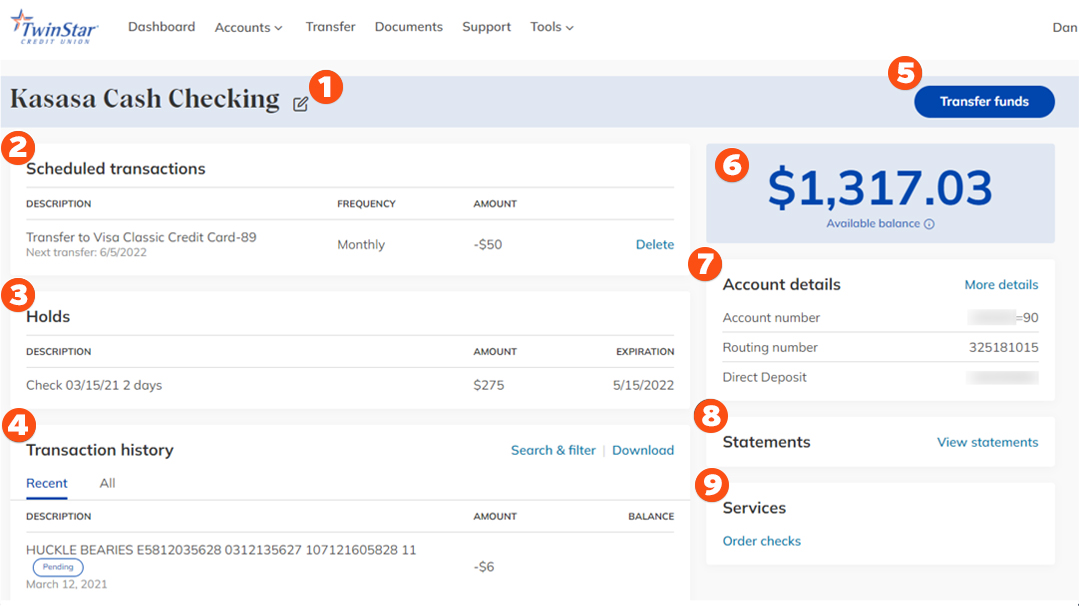
- Account Name – Customize the account name by clicking the edit symbol to the right of the account name. You will receive a pop-up box where you can type in your preferred account label.
- Scheduled Transactions – Scheduled account transactions are listed here. You can also delete a scheduled transaction from this section if needed. This section will be hidden if there are no scheduled transactions.
- Holds – The section lets you know if there are any holds on their account. You can see when the hold was placed, the amount, and when it expires. This section will be hidden if there are no holds on the account.
- Transaction History – You can see the 5 most recent transactions listed here. To see more, click on ALL and use the navigation arrows at the bottom of the list to show more transactions. You can also search and filter transactions using keywords, date range, and dollar amount ranges. You can also download transactions using custom date ranges.
- Transfer Funds – Clicking here will take you directly to the transfer funds page.
- Available Balance – Current available balances are displayed here. By clicking on the Available Balance Info option, you will receive a pop that breaks down your balance further showing Available Balance, Pending, and Current Balance.
- Account Details - View your account details including Account number, Routing number, and Direct Deposit. Click More Details to see the open date and dividend information for that account.
- Statements – Clicking View Statements will take you directly to the statements page.
- Services – You can see what services are available for your account listed here. Currently, we offer Order Checks. When additional services are added, you will find them in this block.
To log out of your account, the logout button is located in the upper right hand corner.
